Learn how to embed the Campus web code into your website
Only Admin and Manager users have access to the Campus Web Tracking Code.
In this article
- What Is a Tracking Code?
- Getting Your Tracking Code
- Embedding Into a Website
- Embedding Into a Dynamic Website
- Embedding Into a WordPress Site
- Testing Your Code
What Is a Tracking Code
Your Campus web code is super-important and its correct installation will mean you will be able to track how your contacts are interacting with your website and ultimately your business.
Implementing it is as easy as implementing Google Analytics code on your website (which most sites have these days). That said, to implement it you'll need access to your website's source code – most people gain access to this via FTP. If you don't have access to your site's source files, or shudder at the term 'source code', then it's probably best to ask your Webmaster or IT person to sort it for you. They'll know what to do – just email them this help guide.
Getting Your Tracking Code
Go to your Settings module (by clicking on the Settings item in the dropdown menu underneath the user picture top right of your screen). Then select the Website item in the submenu and then the Tracking Code item in the dropdown. You'll then be fired over to the Tracking Code page.
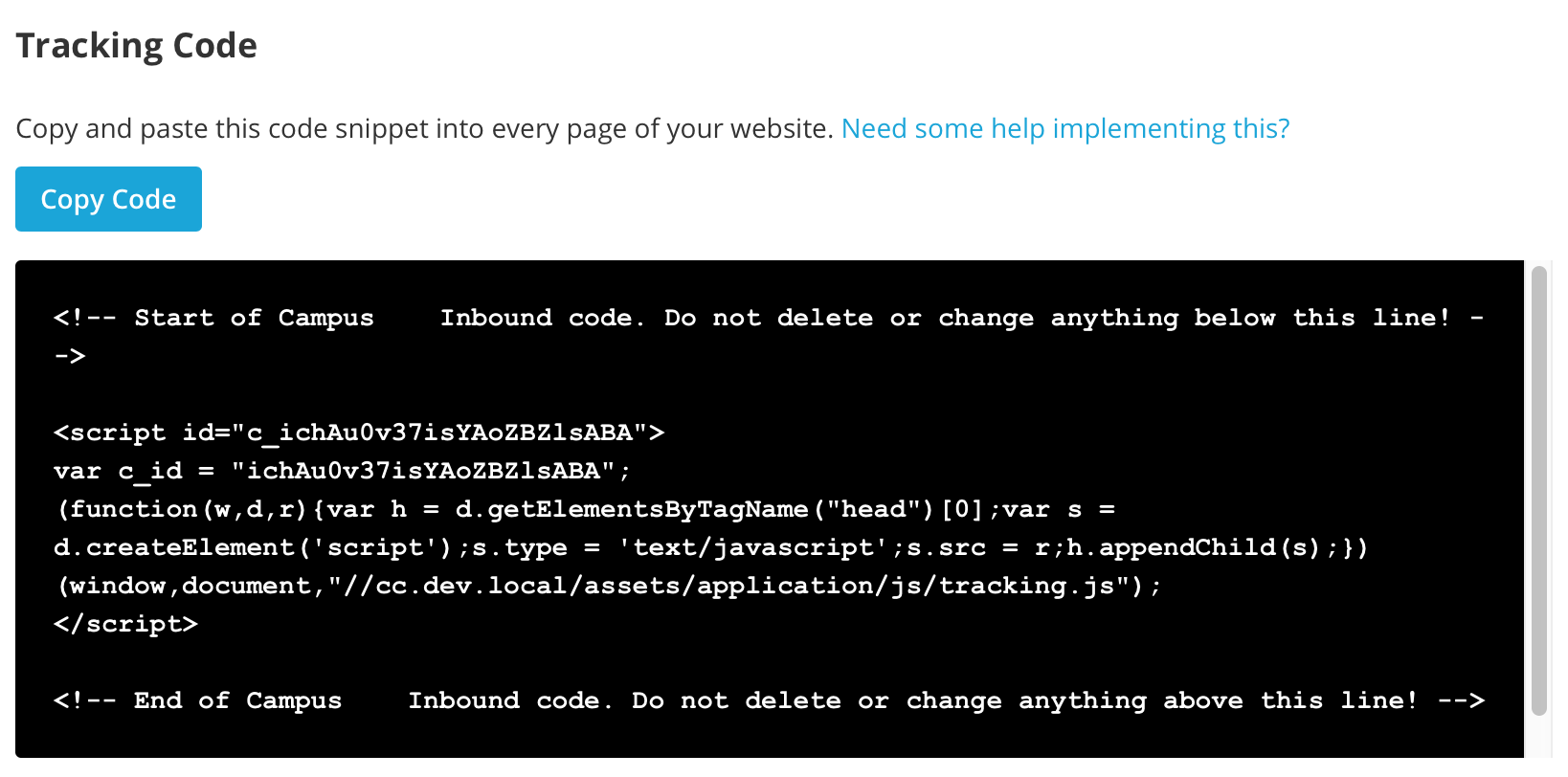
Next, click on the blue Copy Code button which will commit the Campus Tracking Code to your computer's copy memory.
Embedding Into a Website
Paste your code directly before the </body> tag on every page of your website like this:
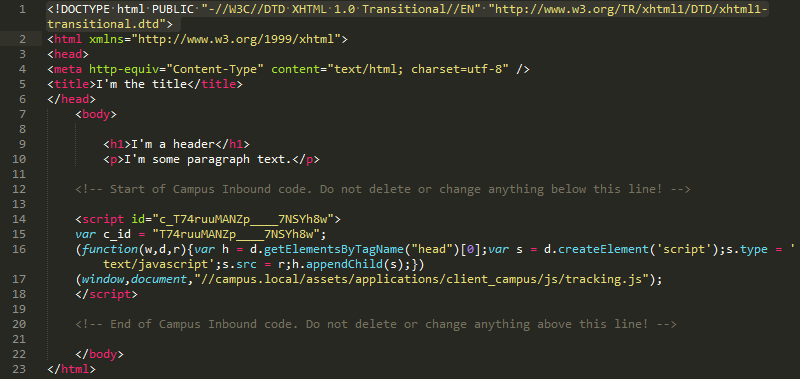
Embedding Into a Dynamic Website
Some websites have a file called footer.php or footer.html or footer.whatever. This file often contains the only </body> tag you need for your whole website so check out your file structure and if your site is set up like this it might well be that you only need to embed your Campus tracking code into this one footer file – happy days!
If your site is not set up like this but you use templates to dynamically generate pages for your site (like PHP, ASP, or a similar technology), you can paste the tracking code into its own file and then include that in your page.
Embedding Into a WordPress Site
Open your theme's footer.php and paste the tracking code above the </body> tag. Then click the Update button.
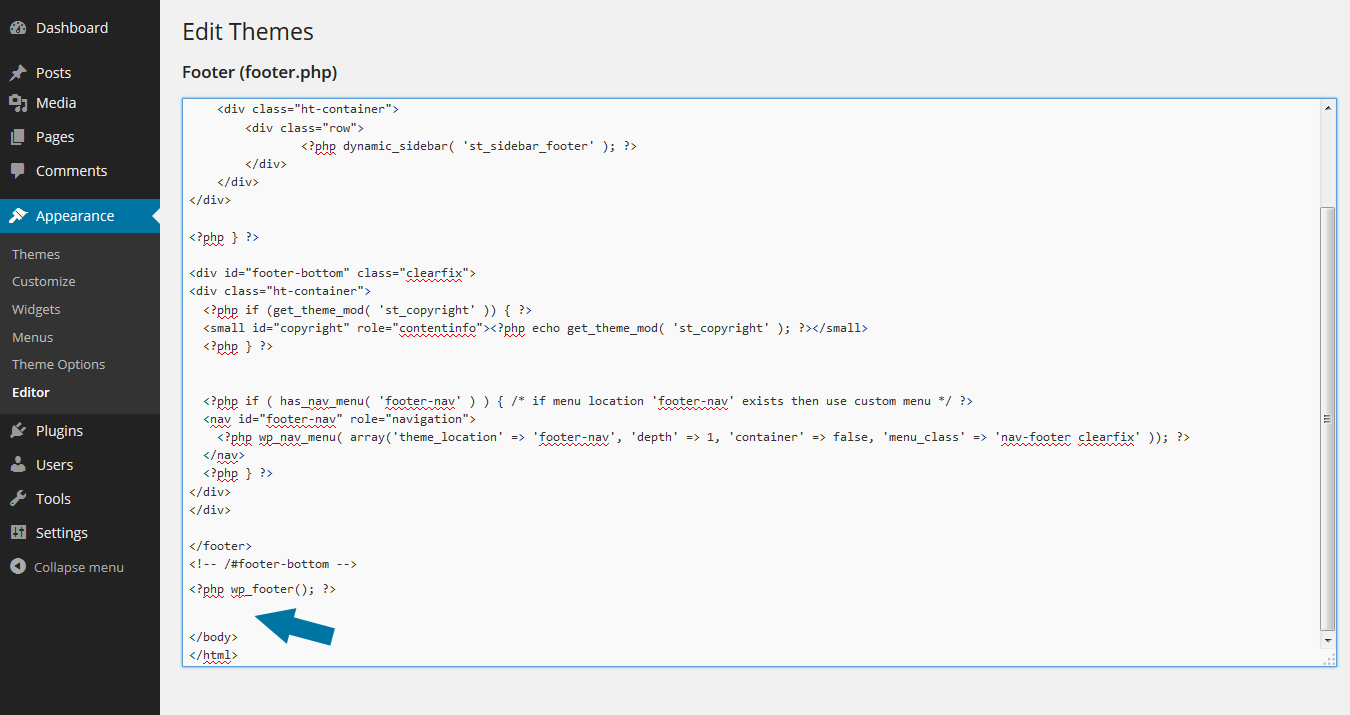
Testing Your Code
There's a simple and quick test you can do on your site to ensure that your Campus tracking code is embedded correctly. Navigate to a random page on your website and if you are using a PC right click on it. You should see a menu looking something like this (it may not look identical but should, at the very least, contain the View Page Source option).
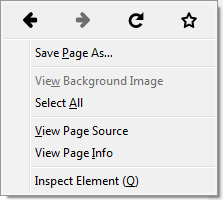
Click on the View Page Source link and that will pull up your page's source code. If you are using a Mac press 'Command+Option+U' on your keyboard and this will do the same.
All you need to do is search through the source code to make sure that your code is in there. Just hit Ctrl 'F' and search for 'Campus Inbound Code'.