Learn how to import a Database of Engaged Recipients into your Campus account
If you have a list of Engaged Recipients from a recent direct email campaign you can import them into your Campus account so you can continue building relationships with them.
In this article
- Before You Start
- Data Preparation
- Schools That Have The Same Name
- Transferring Contact Data into the Import Template
- Transferring Organisation Data into the Import Template
- Running the Import
Before You Start
- For Campus to be able to link a contact to its correct organisation during the two part import, they must be exactly the same in both spreadsheets.
- Create any custom properties you need in the Settings module before importing any data.
- Only contact custom properties need to be in the contact import sheet and only organisation custom properties in the organisation import sheet (though neither will import for the incorrect sheet, it makes the spreadsheet less confusing).
- Make sure the name of your custom properties and their options available are exactly the same in the CRM as the spreadsheet to ensure they are imported without any issues.
- Duplicate schools can exist in the contact import but not in the organisation import.
Data Preparation
- Open the Engaged Recipient spreadsheet you want to import.
- Open this Combined Spreadsheet and transfer the data under the correct column headers (though the data will need to be transferred into the two separate contact and Organisation import templates prior to import, this process makes it easier to prepare your data).
- In the column titled 'School/Business' (column B) put School in all of the cells so that Campus identifies the organisations as schools and attempts to match up your import data with the data in the Education Data module.
- We would recommend identifying these engaged recipients with a Custom Property. For example, replace *Custom Property in column H with Engaged Recipient and then enter Yes in every cell in that column.
Schools That Have the Same Name
- If two or more Schools have the same name e.g. 'St Mary's Primary School', you need to ensure the different schools have slightly different names so that they are treated as different schools at point of import, and your contacts are assigned to the correct 'St Mary's Primary School'.
- Add a column between columns A and B and call it "Duplicate Finder".
- In cell B2 type =CONCATENATE and double click on the blue text that pops up, then click cell A2, type ," ", (comma, speech mark, space, speech mark, comma), click cell D2 (postcode) and then press ENTER. This formula basically enables you to combine the data from multiple columns so we are going to combine the Organisation Name and Postcode to identify any schools that have the same name but different postcodes (so need to have different names).
- Click once in cell B2 and then hover your mouse over the bottom left hand corner until you see +, double click to carry the formula to the bottom of your spreadsheet (scroll down to the bottom to make sure that the formula has carried all the way - if not simply click the + and drag down to the bottom).
- Highlight the column and click 'Conditional Formatting' at the top of the spreadsheet, hover over 'Highlight Cells Rules' and then select 'Duplicate Values'.
- Click OK on the pop up box and then any duplicate Schools with the same and name and postcode will be in a red cell.
- Highlight the entire sheet, then click the Data tab and then Sort. In the pop up select Sort By Duplicate Finder, Sort On Cell Color, Order Red, On Top.
- Add Level and enter Sort By Duplicate Finder, Sort On Values, A-Z and click OK.
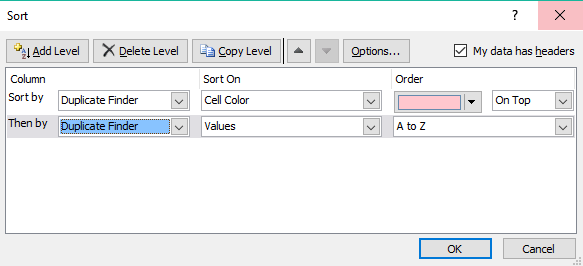
- Then it is a case of casting your eye down the column and checking to see if there are any Schools with the same name but different postcodes (these cells with be white). Take a look at the example below to see:
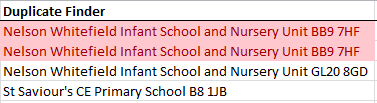
- In this instance we recommend changing the organisation's name in the 3rd row to 'Nelson Whitefield Infant School & Nursery Unit' - this will make the schools different in Campus and they will both be successfully imported.
- If you do come across two St Mary's Primary School with one postcode and 2 with another as they will still show as duplicates. If that is the case you need to change the name of one set of duplicates in the organisation name column.
- Save the spreadsheet as 'Combined WIP' or similar so you have your final version to refer back to as we are now going to split the data into our import templates.
Transferring Contact Data into the Import Template
- Open this Engaged Recipients Import Template and transfer your contact data across - copy a column at a time (the cell in row 2 down to the bottom of your data) and only bring across the data in the columns that you have in the contact import template.
- In the column Business/Teacher enter Teacher - as we are importing our engaged recipients list of Teachers (which includes staff members at Schools in Campus).
- I'd recommend the Engaged Recipient custom property is at the contact level (more information later on this) so add a title to column G of "Engaged Recipient" and transfer across your column of "Yes".
- Delete any unused custom property columns.
- Save the Excel spreadsheet as a CSV (Comma delimited) document ready to import.
Transferring Organisation Data into the Import Template
- Firstly we need to remove the duplicate Organisations. Highlight the entire sheet and click 'Remove Duplicates', Unselect All, tick Column B/Duplicate Finder, then click OK.
- Open this Engaged Recipients Organisation Import Template and transfer your Organisation data across - copy a column at a time (the cell in row 2 down to the bottom of your data) and only bring across the data in the columns that you have in the Organisation Import Template.
- Delete any unused custom properties columns.
- Save the Excel spreadsheet as a CSV (Comma delimited) document ready to import.
Running the Import
- Prior to starting the import process, you need to ensure that you have the custom properties from your import templates in existence in your Campus account.
- As mentioned earlier, we recommend creating your Engaged Recipient custom property as a 'Contact' type 'Checkbox' data type with one option of 'Yes' (which will match the Yes column in your import template).

- In the CRM Module, click on Organisations and then 'Import Organisations'.
- Head to the following Knowledge Base article for a step-by-step guide on importing your Organisations.
- Once complete, click review results and make a note of the URL in case you need to review your imported Organisations.
- Head back into the CRM Module, click on Contacts and then 'Import Contacts'.
- Head to the following Knowledge Base article for a step-by-step guide on importing your Contacts.
- Don't forget to match up your Engaged Recipients custom property.
- Once complete, click review results and make a note of the URL in case you need to to review your imported Contacts.