Learn how to view and filter your managed campaigns reports and make the most of your engaged recipients.
This module is only available to Managed Campaign clients.
In this article
- Viewing Your Campaigns
- Filtering Your Campaigns
- Saving Your Filters
- Viewing Your Campaign Analysis
- Filtering Data In Your Campaign Analysis
- Understanding Engaged Recipients
- Exporting Your Engaged Recipients
Viewing Your Campaigns
In the main navigation menu click on the Managed Campaigns item and your list of campaigns will load.
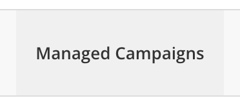
This gives you a view of all the Managed Campaigns that Sprint has sent for you where you'll be able to see the send date, email subject, number of emails sent, opened, clicked, the open rate, click rate, and click-to-open rate.
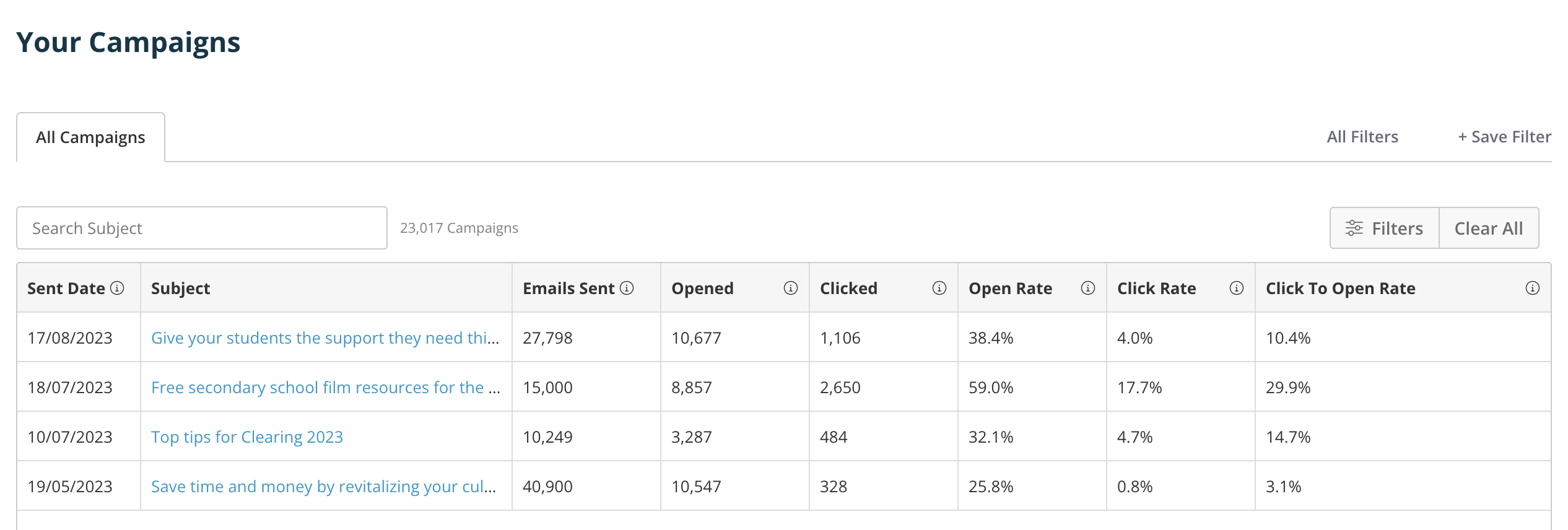
You can order the campaigns in the list by clicking on the column header.
Filtering Your Campaigns
When you have several campaigns, you might want to filter them by common criteria so you and your team can see trends and patterns.
To filter your campaigns click on the 'Filters' button above the data grid and the Filters panel will slide in. Here you can add filters to drill down and look at certain types of campaigns.
Saving Your Filters
Once you've finished filtering your campaigns, you can save the filter for viewing again at a later date. Click on the Save Filter button above the data grid.

You'll then see the 'Save filter' pop up window appear where you can add the name of your view and decide if you want to pin it (so it remains available above your campaigns data grid for easy access at all times), and/or share it with other members of your team.

Once you've saved your filter it will appear in a tab above the campaigns list.

You can also view all your saved views by clicking on the All Filters button above the campaigns list.
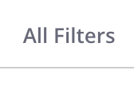
When you do, all your saved filters will show for you to select from:
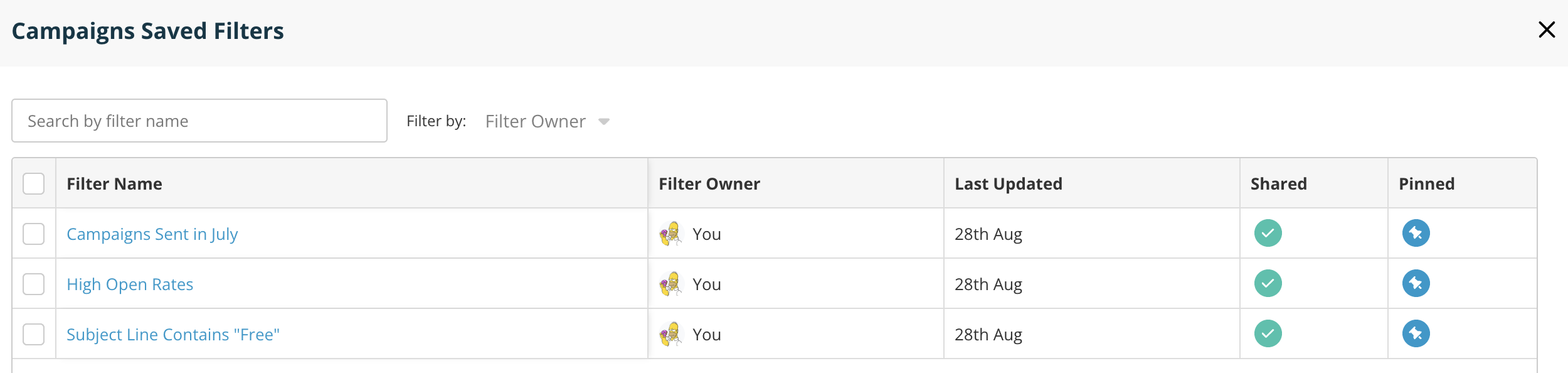
Tags
To enable you to segment your Campaigns, you can add custom tags.
You can create custom tags by heading to your Settings and the Tags tab. Click the Create Tag button and a panel will slide in from the right.
The Tag Name is the name that will appear on the Tag in your Campaigns. You can add emojis should you wish by clicking the face emoji on the right-hand side of the text box.
The Colour relates to the background colour of the Tag. You can choose one of seven colours by clicking the circle to the right-hand side, or choose from the full colour palette by clicking on the square to the left.

To add a tag to a campaign, head to your Campaigns, hover over the Subject for the relevant campaign and click the Edit Tags button. Here, you can add an existing Tag to that campaign, or create a new one by typing the name of the new Tag.
Once your Tags have been created and added to your Campaigns, you can filter based on these Tags.
Viewing Your Campaign Analysis
To view the in depth analysis for a campaign find it in the campaigns list and click on name. This will open the Campaign Analysis page.
Campaign Information
At the top of the page you'll see a preview of the email that was sent and all the top level information about the campaign like subject line, sent date, number or emails sent, the number of engaged recipients you've exported, and which data set the campaign was sent to.
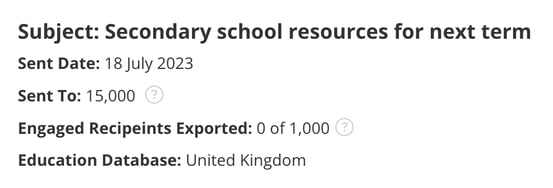
Open Rate
The 'Open Rate' card shows you your total opens, unique open, number and percentage of recipients that opened once, and the number and percentage of recipients who opened more than once. You'll also be able to see how this campaign performed against the industry and your own average.
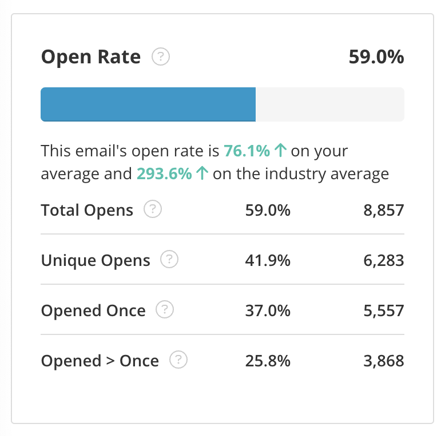
Click to Open Rate
The 'Click to Open Rate' card shows you your total clicks, unique clicks, number and percentage of recipients that clicked once and the number and percentage of recipients who clicked more than once. Like in the 'Open Rate' card you'll be able to see how this campaign performed against the industry and your own average.
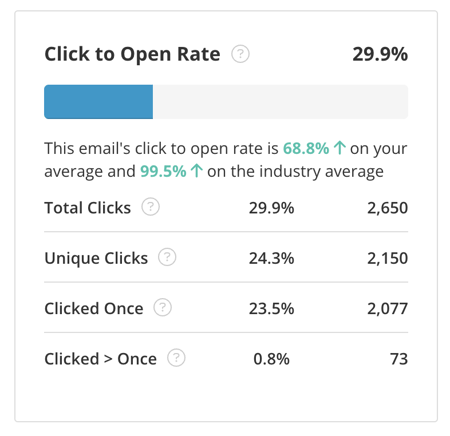
Insights
The 'Insights' card shows you top opens and clicks by establishment types and location. Locations vary per data set. For campaigns sent to the United States it breaks down by state. For United Kingdom, it breaks down to county and International, it's country.
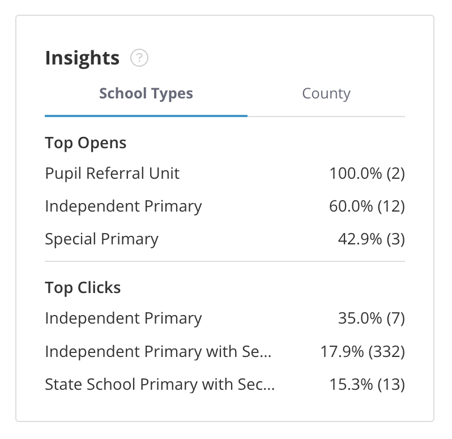
Cumulative Opens and Clicks
The 'Opens Over Time (Cumulative)' and 'Clicks Over Time (Cumulative)' graphs show how your campaign is performing over time.
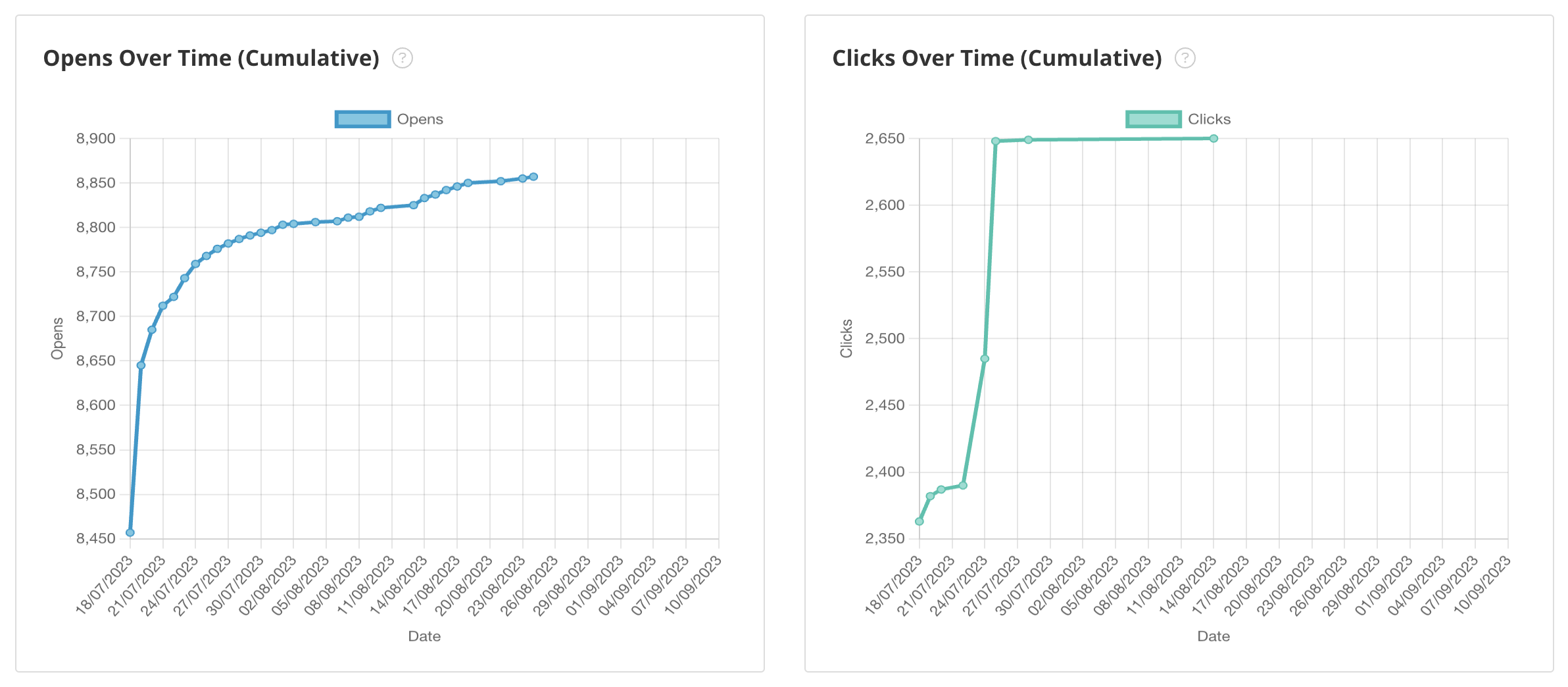
Filtering Data In Your Campaign Analysis
You can filter your campaign analysis to see how different segments of your campaign performed by clicking on the Filter Data button.
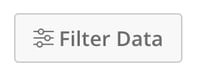
This will activate the 'Filter Report Data' panel that slides in where you can select the segments of data you'd like to know more about.
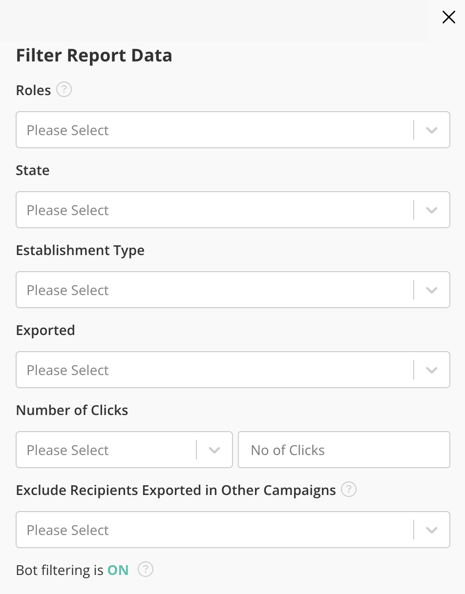
Understanding Engaged Recipients
Engaged Recipients are the specific members of staff within the schools that you targeted that engaged with your email campaign on a 'higher level' by either choosing to download the email’s images and/or clicking one/several of the links within the email.
For each email campaign sent (and presuming you have included Engaged Recipients within our order), you will have access to a list of all of these people.
To access your Engaged Recipients click on the Engaged Recipients item in the submenu.

Here, you'll see a list of your Engaged Recipients which you are able to export. You can filter the recipients using the same filters you used on the Campaigns Analysis page.
Exporting Your Engaged Recipients
Our algorithms analyse how your target audience engages with the campaign by looking at quantity, frequency, and timings of opens and clicks, whilst discounting any suspected Bots. Based on these algorithms your Engaged Recipients will be displayed in the order of the ones that our algorithm deems the most engaged for you to select and export with ease.
However, you do not have to export based on our recommended Engaged Recipients. Instead, you have the option to filter and select from the full list.
From this list, you can select up to 1,000 of the Engaged Recipients from each email campaign and access their contact details (name, job role, direct at-work email address, and selected school fields) for you to use internally for your follow-up and sales enablement strategies.
Once exported, you take ownership of this data. The data is exported into CSV format.