Learn how to manage your day-to-day tasks in Campus
Note
The Tasks module is only available on Professional Plan subscriptions and upwards. It is also not available on any Legacy plans. If you are on a Starter or Legacy plan and would like this feature then please get in touch with Sales to upgrade by giving us a call on 01684 297374 or pinging us an email at support@sprint-campus.co.uk.
In this article
Viewing Your Tasks
Your tasks are listed on your Tasks page. The default view on the data grid shows you all tasks however, you can easily add filters to this grid to alter your view:
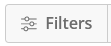
If you click on Filters, this will bring up a side panel where you can choose from and set multiple filters:

Once you have chosen a filter and saved it you then have the option to add another by clicking AND or OR:


'AND'
This adds a new statement for you in the Task filter and tells Campus that you want to filter your tasks based on your first statement AND another statement. For example if you wanted a list of tasks that were To Do and are a Highest/High Priority you would use the + button to create a double statement that looks like this.
 '
'
'OR'
The OR option adds a whole new set of statements for you in the List Builder and tells Campus that you want to build a list of Tasks based on your first set of statements OR another set of statements. For example if you wanted a list of Tasks which are To Do AND Highest/High Priority OR Tasks that are To Do AND due this week then your statements would look like this.

Once you have set your filters close the side bar. The table will now show you tasks that fit your filters and at this point you can save your filter by clicking + Save Filter on the right-hand side. This will open a popup box where you can set a name, share it with the other account users, and pin it to the task table:

When viewing your task table you will see the following Columns, which you can toggle on and off by clicking Edit Columns:

To preview a task, hover over its row and click the Preview button. A slide in side panel will appear and show you the task and its pertinent information.

Adding Notes, Calls, and Emails to Your Tasks
When you're viewing your task you can add notes, log calls, and send emails all from the task's page, just like you can from any contact or organization page.
Deleting Tasks
If you create a task and no longer need it, it's super-easy to delete a task on a one-by-one basis or multiple at once.
When you're in the Tasks page, you can select the checkboxes next to the Tasks you'd like to delete, and hit the Delete Selected button.
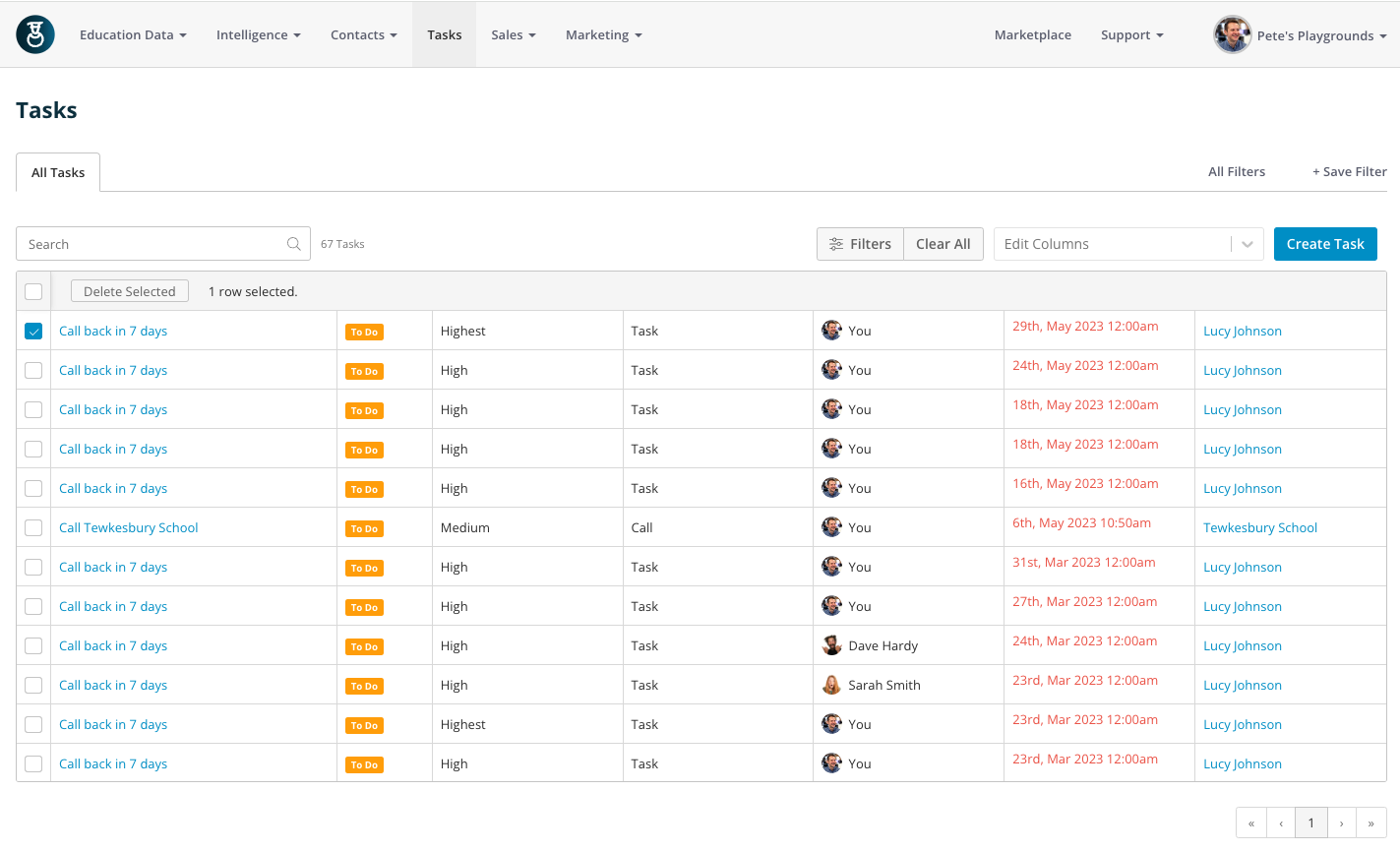
Alternatively, you can delete a Task from within that Task's page. Just hit Actions, and Delete Task.