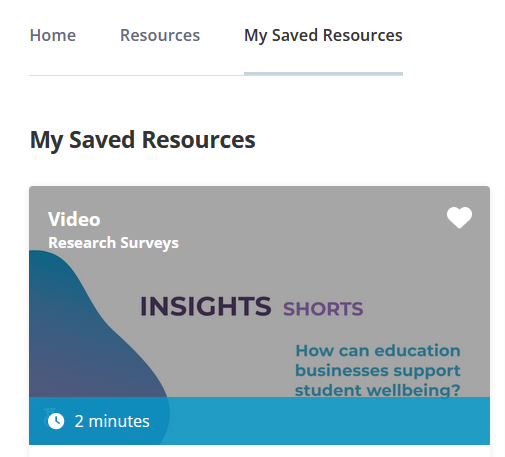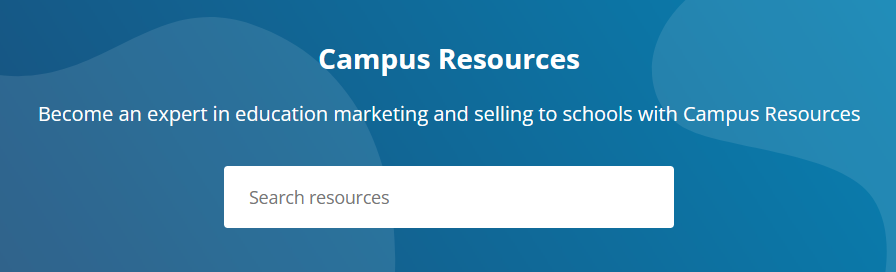Learn about Campus's Resources module
N.B. If the Resources option is 'locked' this means the plan you are on does not have access to it. If you'd like access then please email support at support@sprint-education.com.
If you click on your Intelligence Module in your Campus Account, you'll find a dropdown option for Resources. This is an area where you can find resources to help you become an experts in education marketing and selling to schools:
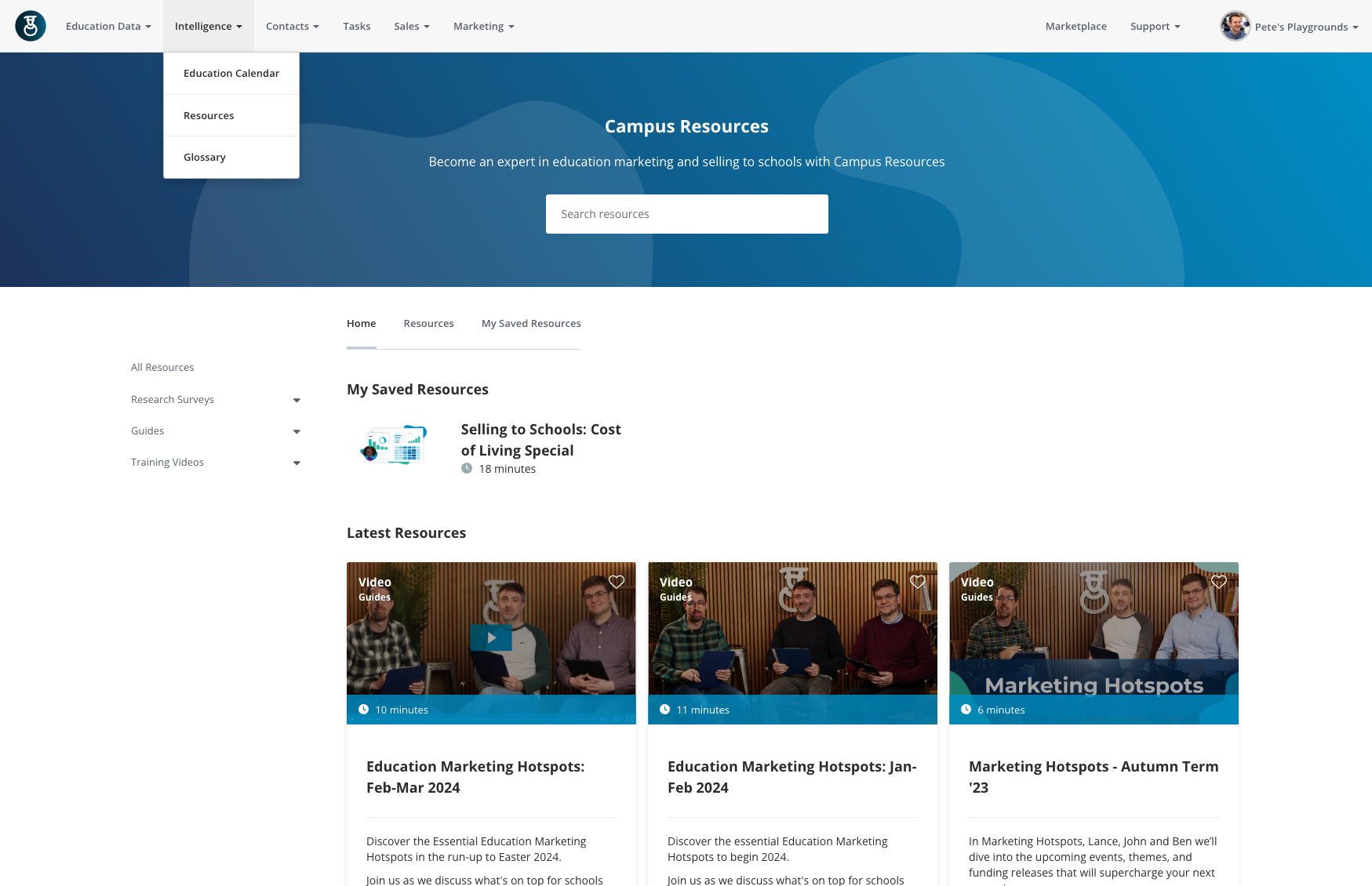
When you first head over to Resources you'll be able to see All Resources. If you find a resource you'd like to view, simply click on it and a pop up window will appear or you'll be navigated to a page dedicated to that resource:
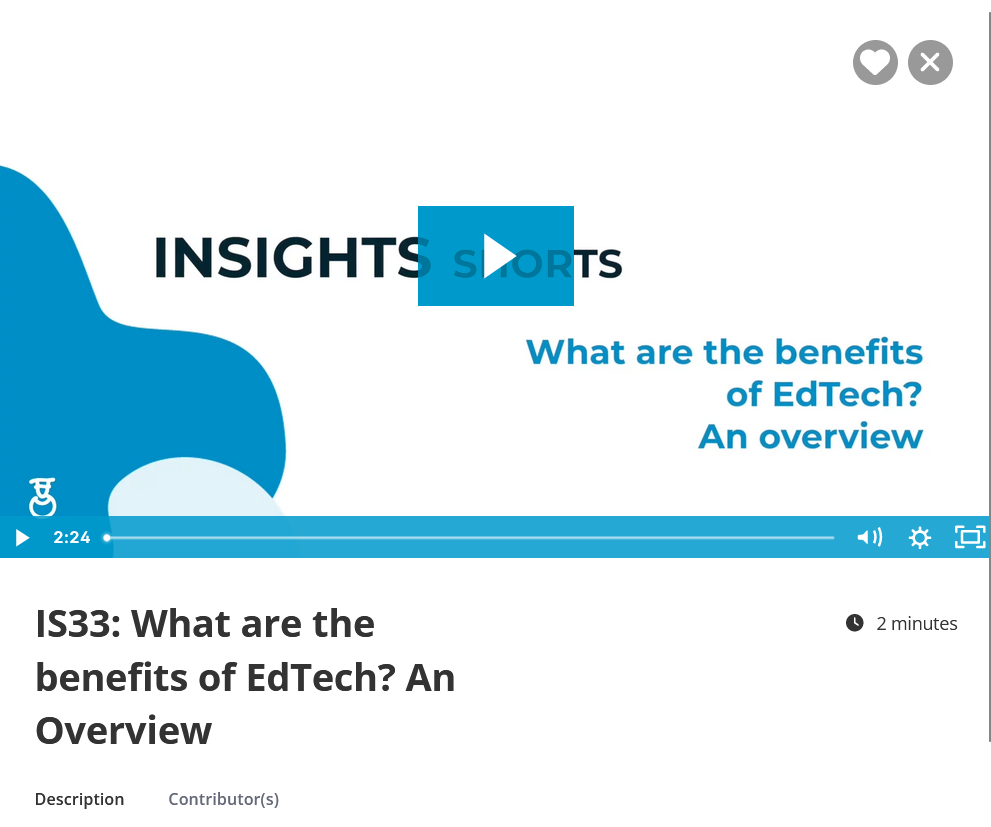
You'll be able to see the length of the resource, the Description of the resource, plus any information on the Contributor(s).
As well as viewing all resources, there are also tools available to help you search for specific resources that suit your requirements:
Resources Menu Bar
On the left-hand side of the Resources page there will be a menu of different resources:
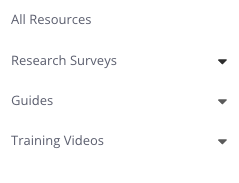
Click on the type of resources you're looking for and you'll be navigated to a page dedicated to that type for you to choose from.
Search resources
If you know the name (or a word/number in the name) of the resource you're looking for then you can use the Search resources box at the top of the Campus Resources page. Type your text into the box available and the resources on page you are viewing will be reduced to those that fit your search text:
Filter by:
At the top of the available resources you'll also find filtering options to help you find the resource you would like to view quickly:
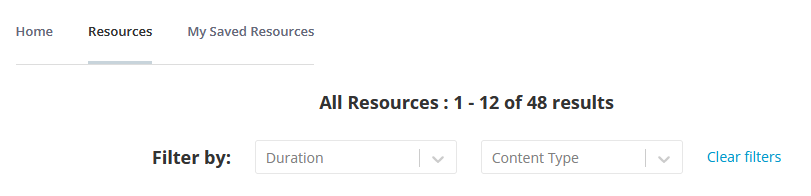
You can firstly filter the resources by their Duration, allowing you to find a resource that suits the time you have available:
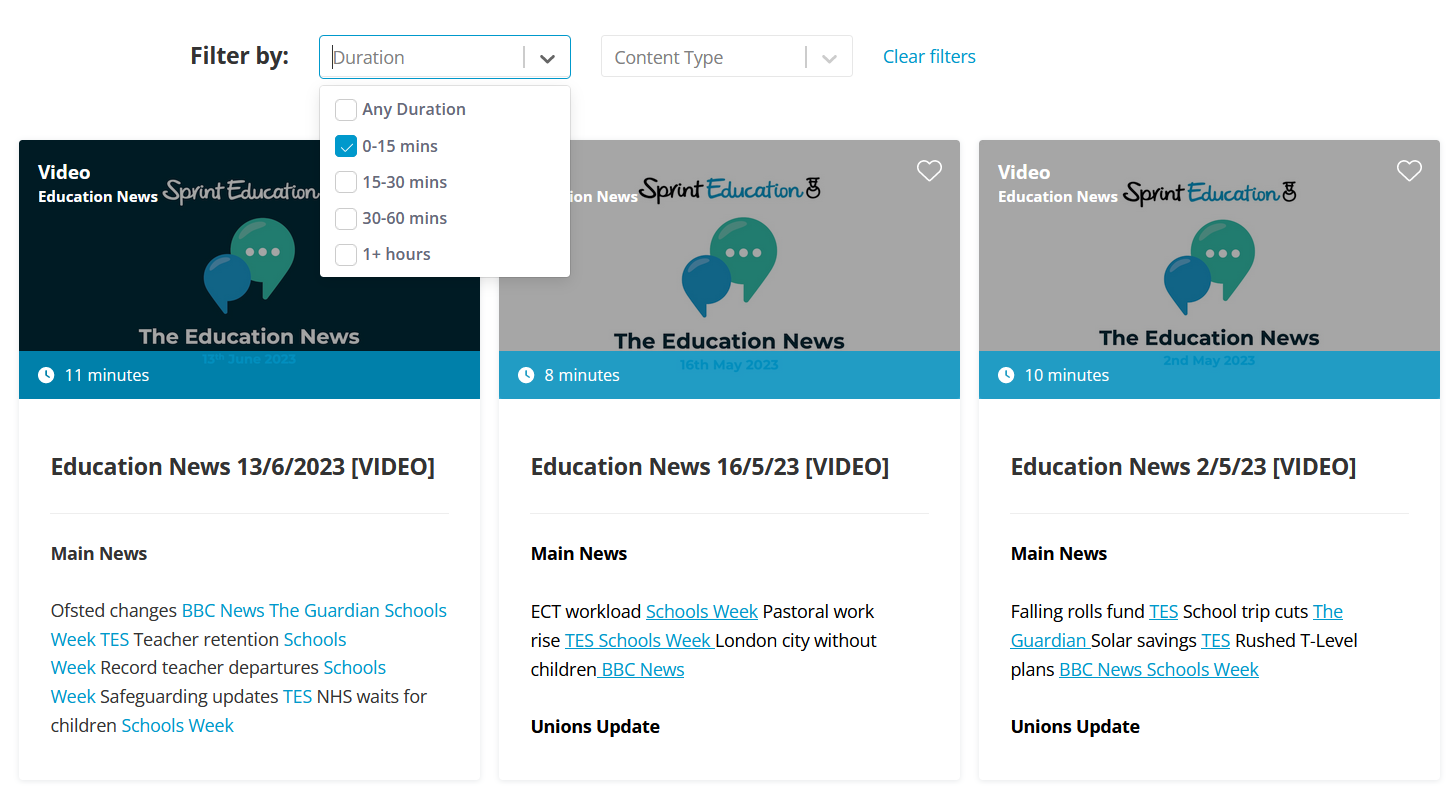
You can then filter by Content Type:
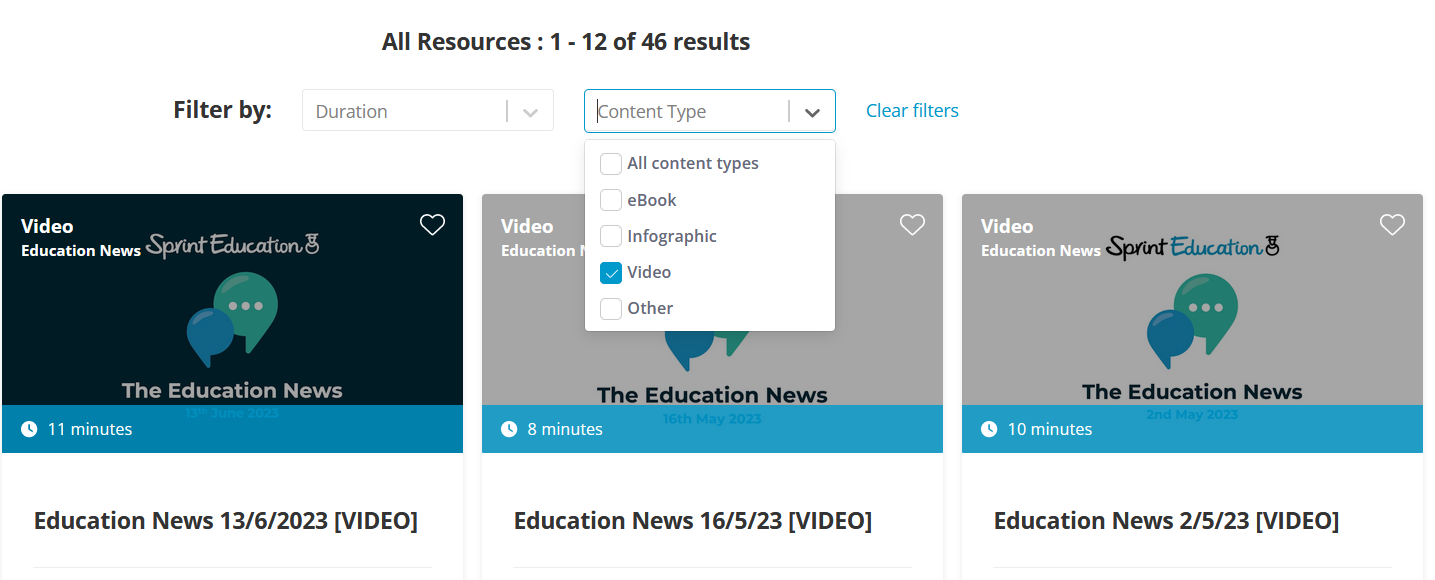
Once you're done filtering, you are able to click Clear filters and then all resources will be shown on the main page again.
Saving Resources
If you want to save a resource to view at a later time, you'll see a clear heart available to click, either on the still or on the resource itself when you view it. If you click this heart it will turn white:
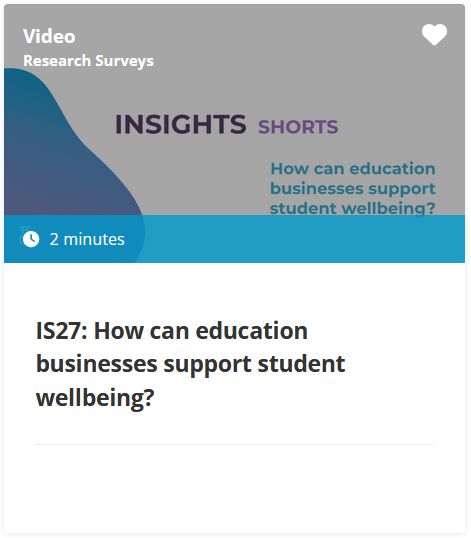
This means you have saved the resource and will now be able to find it in My Saved Resources: