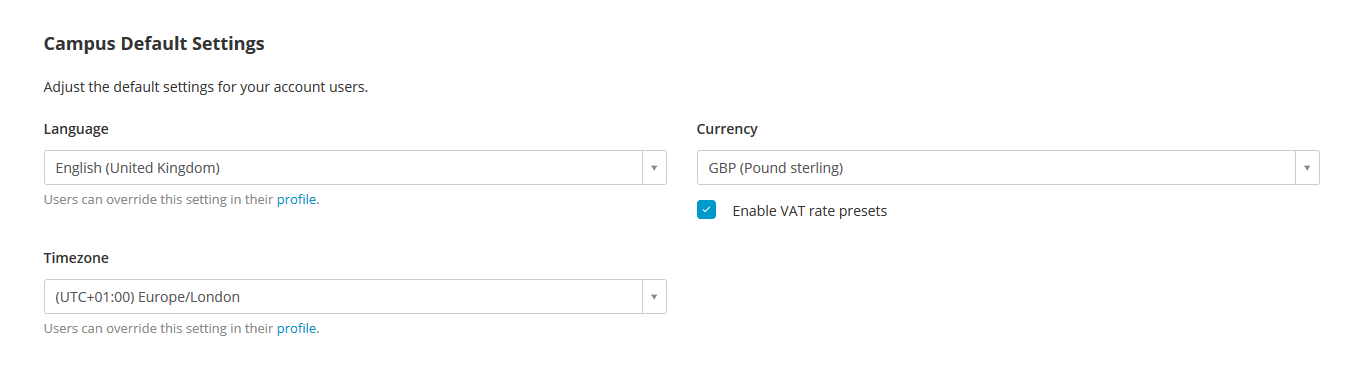Learn how to set up your Campus profile.
In this article
Your Profile
Once you're logged in locate the grey silhouette character (or photo of you if you've already uploaded one) in the top right hand corner of Campus and click on it. This will open the dropdown menu. Click on Profile.

Editing Your Profile
You'll notice that most of the information is already entered (you added this when you created your Campus account).
Setting your Language
Timezone
Choose from the drop-downs to decide on a timezone that suits you.
Billing User
Choose if you want to be a Billing User.
Two Factor Authentication
Choose whether you would like Two Factor Authentication on your account.
Changing Your Password
This is really easy to do - simply type in your current password and then your new password and then finally confirm your new password. Then click the green Save button.
Uploading a Picture of Yourself
When you have a few users in your Campus plan it's good to be able to quickly and easily differentiate who's who, and who's done what. Having a picture of yourself helps with that. To add a picture click on the Browse button and you'll be prompted to add a picture.
Quick Tip
Although not mandatory, square pictures work the best.

Simply locate the picture you want to use in your computer's file directory and it will upload.
You can remove your picture at any time by clicking the Remove Current button and start over.
Managing Your Business Details
It's important that your business details are up to date in Campus. This is because they are used when doing the following:
- Creating invoices
- Creating quotes
Go to your Settings module (by clicking on the Settings item in the dropdown menu underneath the user picture top right of your screen) you'll fire over to the Business Settings page.

Now you can add/edit your business name, business email, telephone number, website and business address.
Uploading Your Business Logo
Click on the Browse button and choose your business logo from your computer's files. Don't worry too much about the size as Campus will resize it for you nicely. Once your business logo is uploaded it will show on the invoices and quotes that you'll send to your contacts.
Adding and Editing Your Legal Details
Choose the legal status of your business as your business's legal details are included on your invoices and quotes. Use the Business Type dropdown to select your business type – there are a range of different types for you to choose from.

Adding your Bank Details
These will be automatically added to your PDF invoices so your contacts:
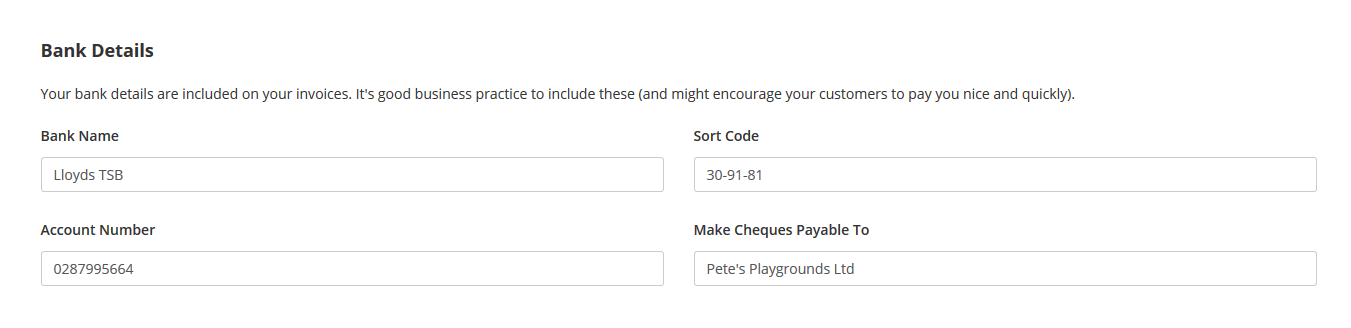
Campus Default Settings
Last but not least you can set the whole account's default settings:
- Language
- Currency (and switch off the VAT rate presets)
- Timezone