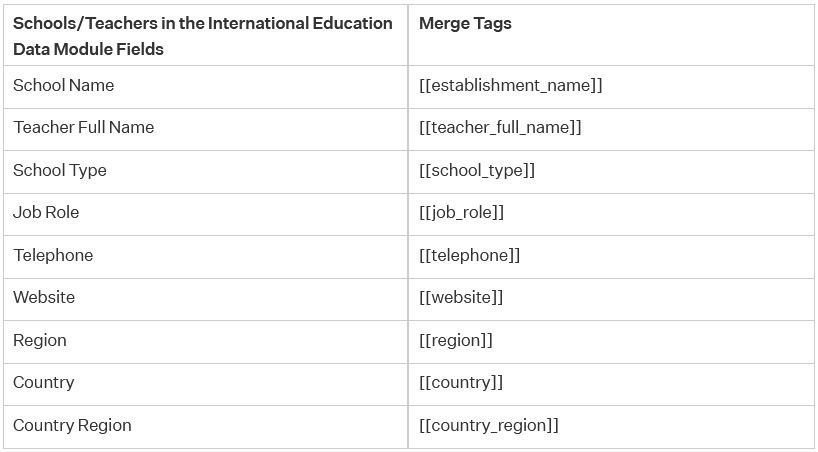Learn how to use merge tags in your email marketing in Campus
Merge Tags are a great way to add personalisation to your emails, allowing you to address teachers by their names, or even reference their school or local authority. Here's how and when to use them:
When creating your email, you'll start off at this page.

Recipients
This is a pretty important question that Campus is asking you here. You'll get two options, Contacts in your CRM or Schools/Teachers in the Education Data Module, each allowing Campus to pull through varying merge tags specific to the recipient type you've chosen.
For example - if you choose Schools/Teachers in the Education Module, Campus will leave you with options specific to this module such as 'Teacher Full Name' or 'School Type'. If you choose Contacts in you CRM, the tag options will include 'First Name' and 'Organisation Type'.
Before you send your email, Campus will flag up any incorrect merge tags used, however, read on to learn how to get them right from the outset.
It's important to remember when copying an email that if you created it for Contacts in the CRM, but now have the intention of sending the copy to Schools and Teachers in the Education Data Module, you will need to alter who that email is for, and change the merge tags.
How To Insert Merge Tags
There are a couple of ways you can insert the merge tags into your emails. The first one you'll come across is within your emails Subject Line.
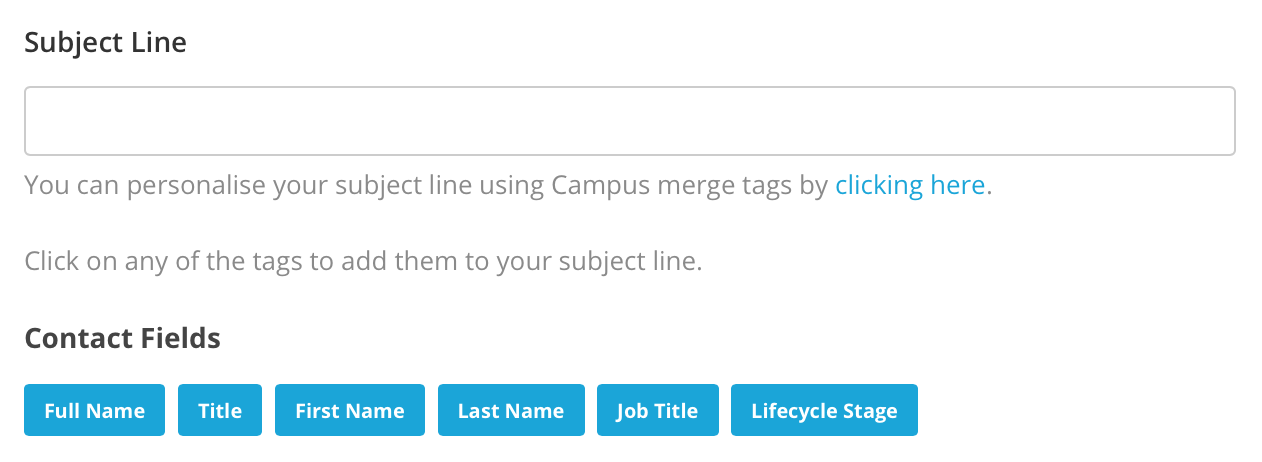
When 'clicking here', merge tags will appear for you to choose from.
Campus will only bring up the merge tags that align with your chosen module so we suggest choosing from the merge tags listed as opposed to inputting it yourself to avoid typing errors.
Once you have finished your email's details you'll be asked to decide whether you would like to Drag 'n' Drop/Code Your Own/Import.
Drag 'n' Drop
Using merge tags in Drag 'n' Drop is super easy – and this is how you do it:
Once you have inserted a Text option in Content, you'll get a very familiar looking tool box:
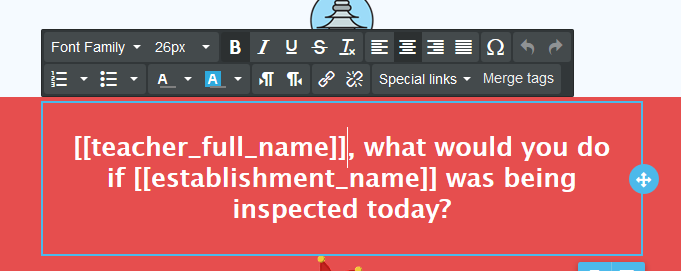
When you'd like to insert a merge tag, simply click on Merge Tags and you'll get a drop down of options as shown below:
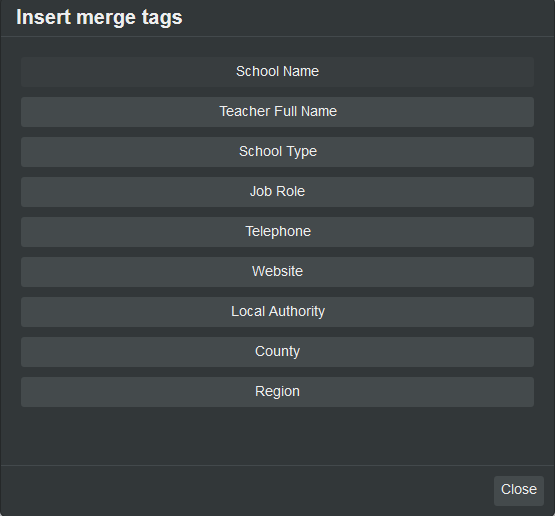
Just choose your desired merge tag and Campus will pop it in for you!
Code Your Own
If you've decided to code your own email, you'll start at the page shown below where you can import a source code or create an email.
To find Merge Tags, simply click the Insert a Custom Variable button and Campus will bring up the merge tags available for your module choice. This is also where you will find 'View Online' and 'Unsubscribe' tags.

Import Your Own
You may have noticed that if you've chosen the right module in your email build, Campus will make choosing your correct merge tag super easy!
However, if you've decided to import your own email template, you'll need to double-check that your merge tags are correct.
Don't worry, we've created a couple of little tables for you to use as a reference in the future.
Schools and Teachers within the UK Education Module
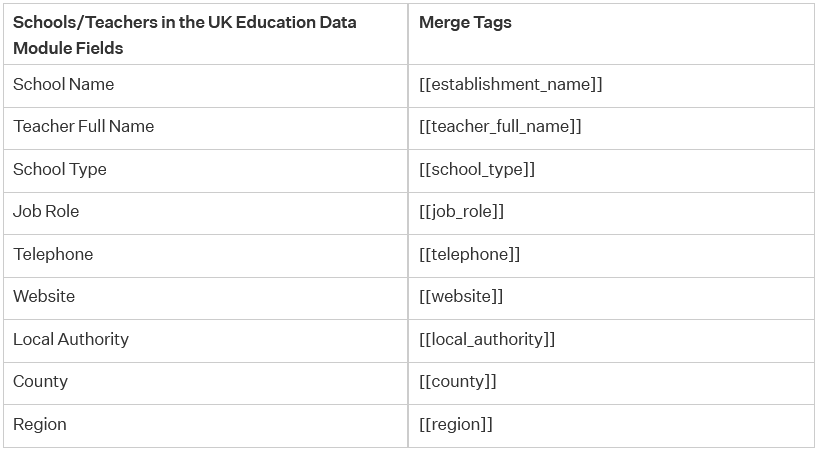
Schools and Teachers within the International Education Module
Contacts in the CRM
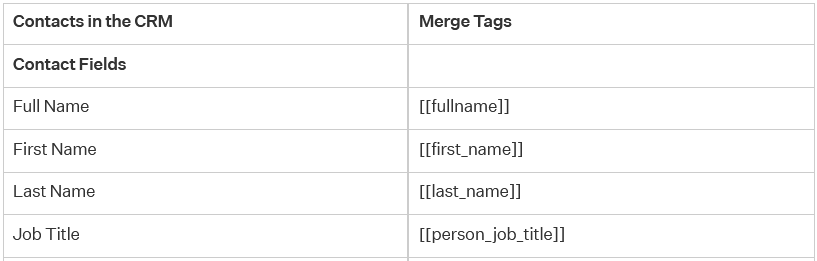
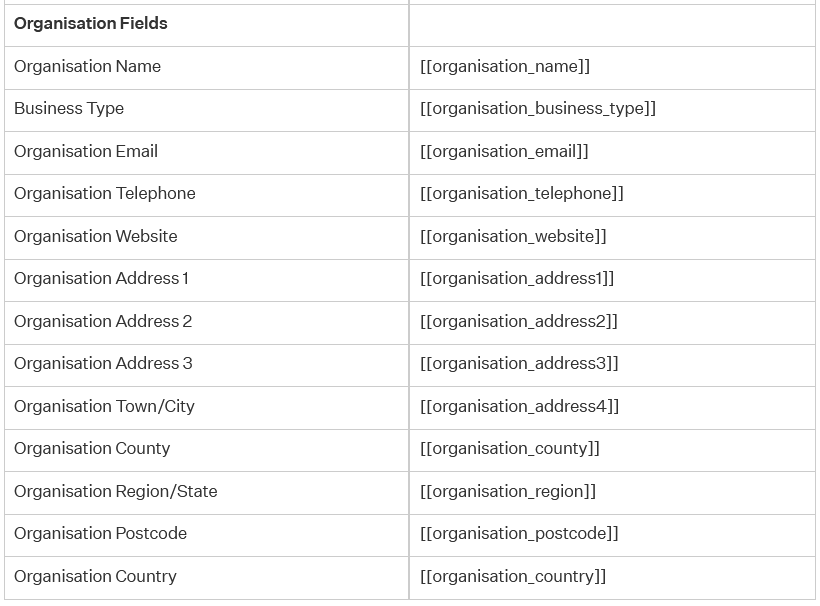
Company Name and Address Line or Company Name and Address Block
A new addition to the merge fields, [[company_name_and_address_line]] and [[company_name_and_address_block]] were added in order to aid GDPR Compliance.
Now required in every email, these merge tags will pull in the data from your Business Details to ensure every campaign you send has your company's name and full address. You can add these in the same way you would add personalisation Merge Tags.