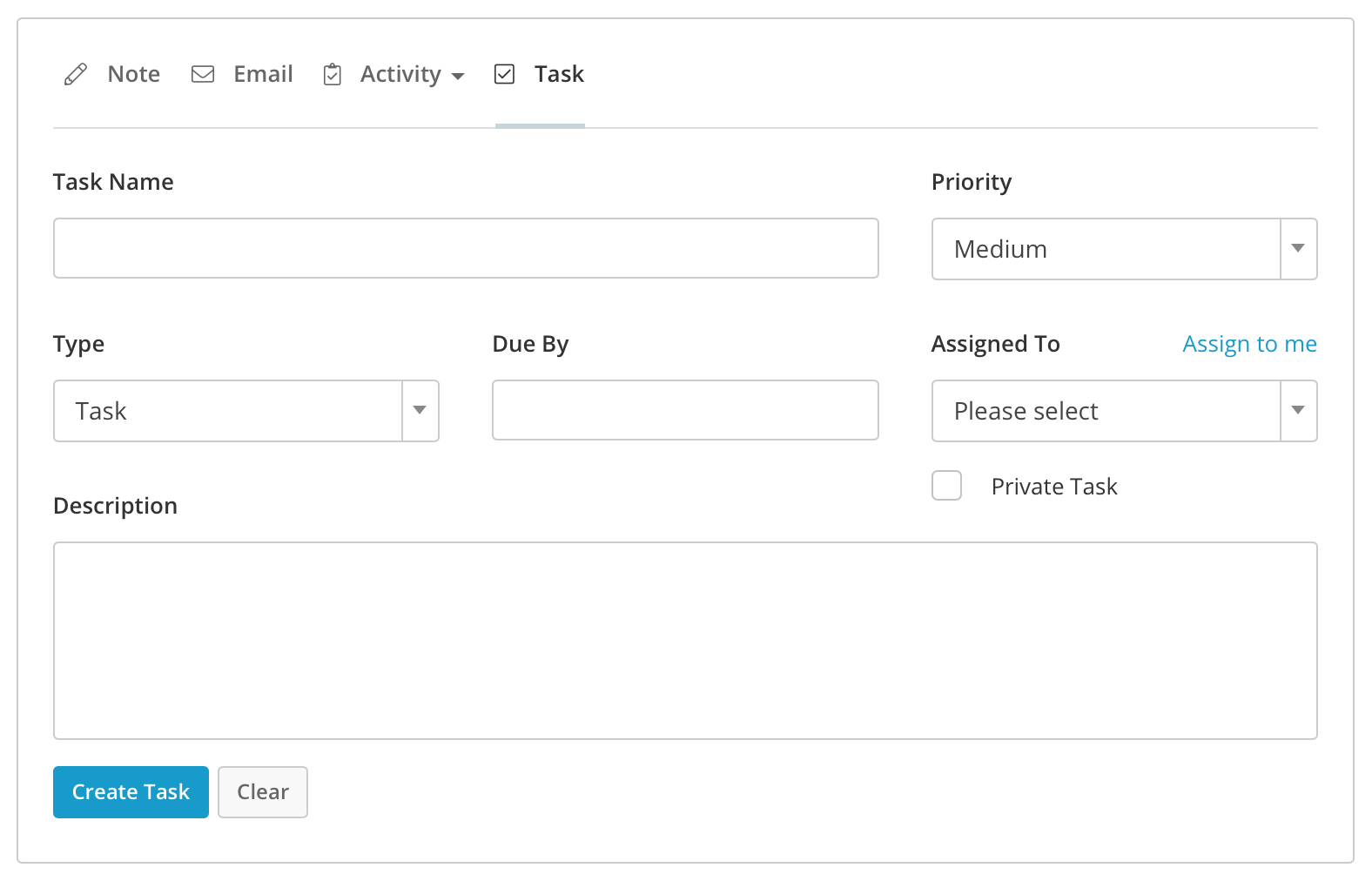Learn how to work with your deals in Campus
In this article
Filtering Your Deals
On both the Table and Board view you are able set filters to give you a customised view of the deals you need to see and deal with. To do this, click the Filters button:
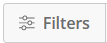
This will bring up a side panel where you can start to set your filters, choosing mutliple ones if required using the AND or the OR options.
'AND' Statements
This adds a new statement for you on the Deals filter and tells Campus that you want to build a list of deals based on your first statement AND another statement.
'OR' Statements
This adds a whole new set of statements for you on the Deals filter and tells Campus that you want to build a list of deals based on your first set of statements OR another set of statements.
Once you are happy with your filters you can close the sidebar and the Table or Board will only show the deals that fit the filters you set. If you want to save the filter to use again you can click + Save Filter.
This will bring up a pop-up box where you can set a name for your filter, choose to share it with other users and pin it to the Deals Table:
Viewing your Saved Filters:
If you have chosen to Pin your filter, that means that you will always be able to view it from the Deals Table, toggling between the standard view or any pinned filter.
If you haven't pinned it then don't worry, you can easily find and view your saved filters by clicking All Filters on the right-hand side of the Deals page. This will take you to a table of your filters, simply click on the filter name to open up that view.
Changing Your Deal Statuses
In Campus, Deals move through Stages to signify that an opportunity is moving towards closing. You're able to progress your Deals through your pipeline in a few ways:
From the Deals Board
To transition a Deal from one stage to another you can click, drag, and drop it.
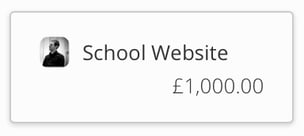
You'll notice that when you move the Deal the 'total' value of the column value updates.
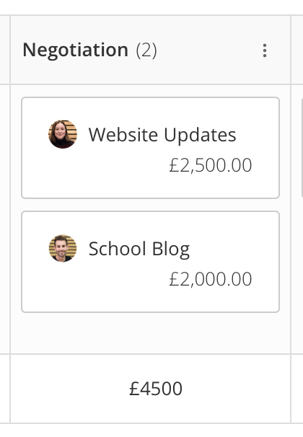
Moving More Than One Deal
Moving multiple Deals at once is very easy. Simply hold down the Shift button on your keyboard and click on any number of Deals to select them (they will turn a highlighted grey). You can now drag and drop them all at once to the Stage of your choice.
Another way to move multiple Deals is to click on the three dots button in the column header and choose Select All.
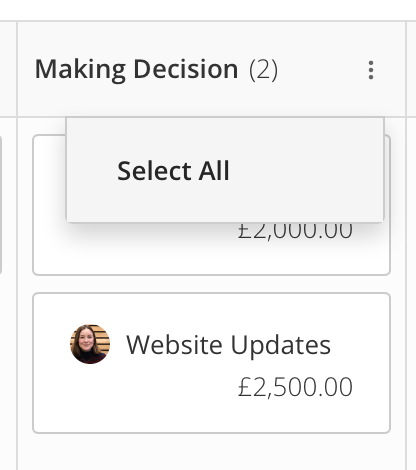
This highlights all the Deals in that column and enables you to drag and drop them all at once. You can then hold down the Shift button on your keyboard whilst clicking on any Deals that you wish to deselect.
From the Edit a Deal Pane
You can change a Deal's Stage in the Edit a Deal pane. Click on the Deal and the detail window will slide in from the right. Scroll to the bottom and choose Edit. Simply click on the Stage dropdown and choose the stage you want to transition it to.

From the Deal View Page
You can change a Deal's Stage in the Deal View pane. Click on the Deal and the detail window will slide in from the right. Scroll to the bottom and choose View. Simply click on the Stage dropdown and choose the stage you want to transition it to.
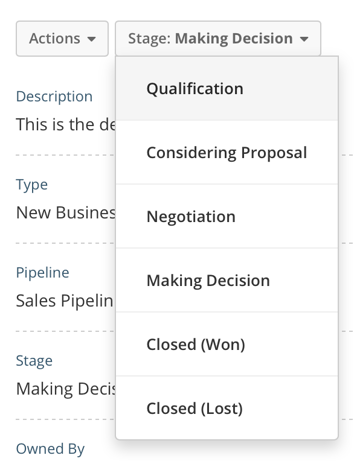
Bulk Editing Deals
You can edit deals in bulk by clicking the Edit Selected button in the Table view that appears when you have selected one or more Deals.
In the popup, select the Property you want to edit, and choose the option. Click Save and these tasks will be updated.
Adding Notes, Calls, Emails, and Tasks to Your Deals
When you're viewing your Deal you can add notes, log calls, send emails and create tasks all from the Deal's page, just like you can from any contact or organisation page.