Learn how to add a quote in Campus
Navigate over to the Quotes module and then click on the blue Create Quote button. You'll now be presented with the Create a Quote page.
Add in the Top Level Quote Information
1. Select the Organisation for which the quote is for (you can just start typing the name of the Organisation and Campus will find it for you).
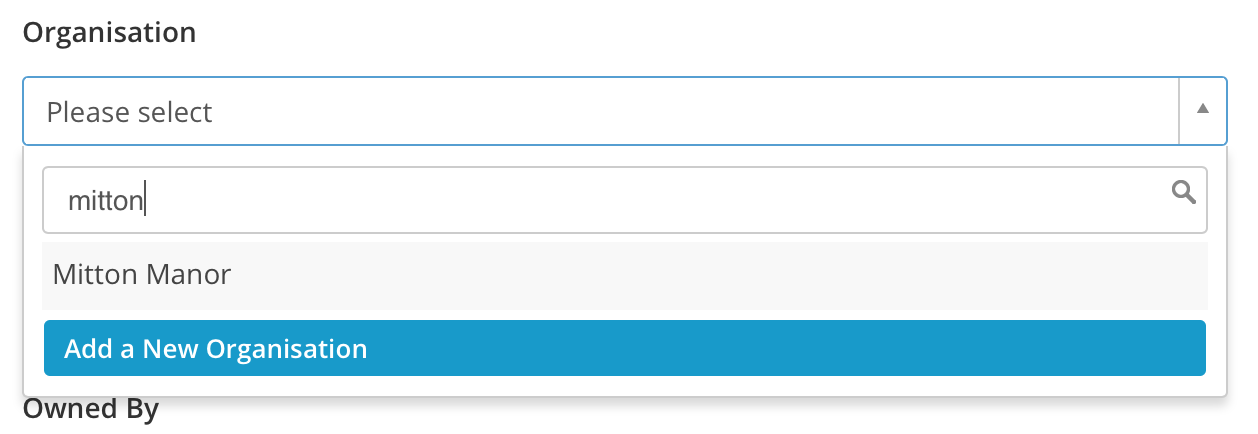
If the quote is for a school that is not already one of your organisations you can just just select it and Campus will make it an organisation for you. You can even add an organisation on the fly by clicking on the Add a new organisation link in the dropdown list.
2. Now select the contact. Campus will offer up a list of likely suspects for you.
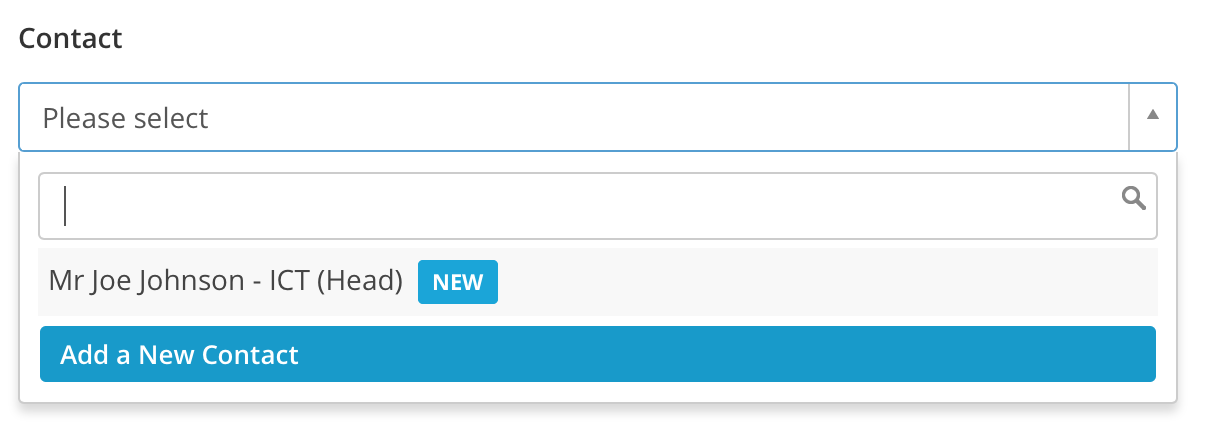
3. If the quote was actually created by/for one of your colleagues you can select them in the Quote Owner dropdown.
4. Campus will intelligently work out your Quote Number and automatically increment it for you as you continue to create more quotes.
5. Campus will automatically insert the Quote Date and the Follow-Up Date (based on today's date); you can change these if you like.
6. You can add a personal message that will be printed on the quote by clicking on the Add a personal message button and filling in the text box.
Add the Product/Service Information
1. You can now choose the quantity and your product/service(s) from the dropdown. If you need to add more products/services you can do so in the Money Settings module. (Read about that here).
2. The product/service description, price and VAT percentage will be automatically inserted for you although all of these details remain editable so you can tinker with them for any particular quote.
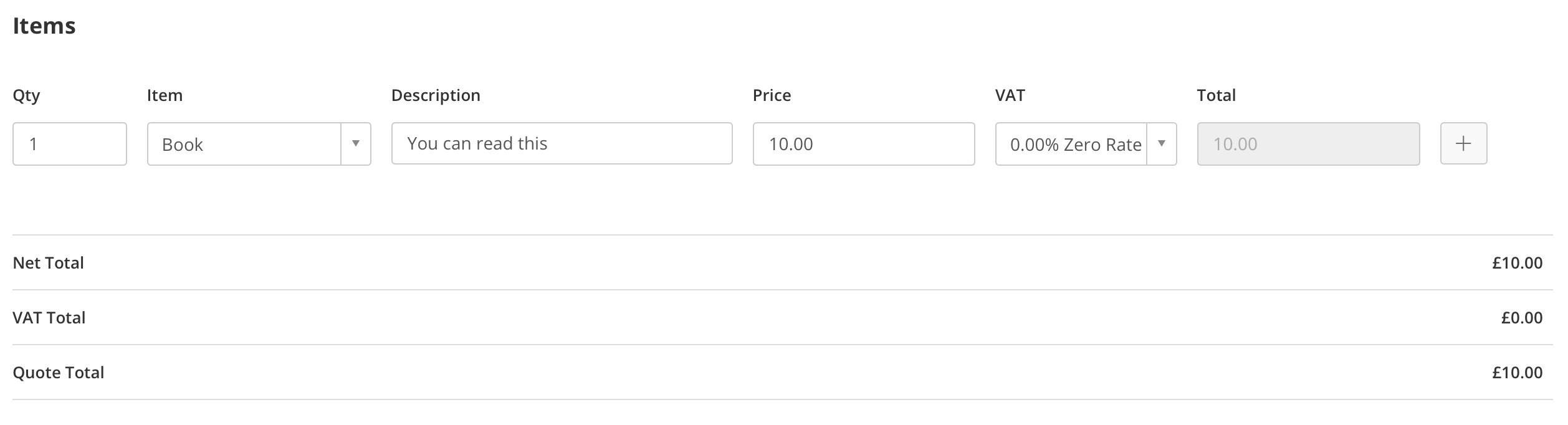
3. You can now go ahead and add further lines to your quote by clicking on the blue + at the end of each row.
4. The Net Total, VAT Total, and Quote Total will be automatically calculated for you.
5. All you need to do now is click the Save button.