Learn how to create a form in Campus to embed on your website and capture new leads
If you want to know what Lead Generation Forms are used for then you can read a help article on that here.
How to Create a Form
1. Head on over to the Marketing module then choose Form from the dropdown.
2. Click on the Create Form button. This will fire you over to the first step of the Create a Form wizard.
3. In this first step you need to specify some of the key details about the form.
- Form Name (for your benefit – this doesn't show in the actual form).
- Form Description (again for your benefit – you can give your form a short description – this doesn't show on the actual form).
- Form Page Title (the title of your form – this appears at the top of your form).
- Form Page Subtitle (the subtitle of your form – this appears at the top of your form underneath the title).
- Button Text (the text on the submit button).
- Once the form has been filled out do this… (a choice between 'Show a message' which is a simple message when the form is filled out or 'Redirect the user to a webpage').
- Success Message/Redirect URL (if you chose 'Show a message' this is the message the form submitter will see on submit. If you chose 'Redirect the user to a webpage' this will be the full URL of the page e.g. http://www.mysite.co.uk/form-thanks.
- Notification recipient's address This is the email address that Campus will send all the form submission notifications.
- Form Style (you can choose from three styled designs or you can choose the 'No styling' option (if you're a bit of a web developer).
- Form Width (you can specify the width of the form in either pixels or as a %)
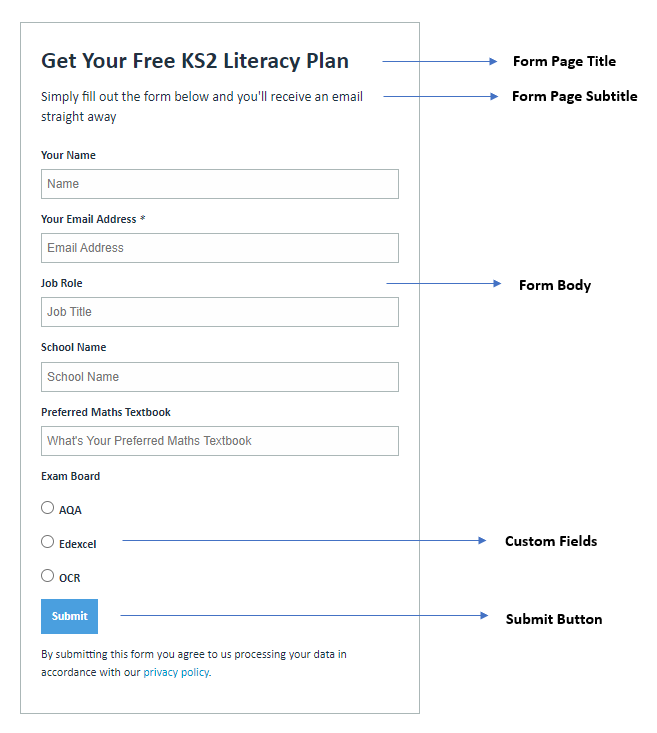
Once you've filled these out click on the Next button.
4. You'll be able to drag in the fields that you want to include in your form from left to right. Simply click and drag the blue form element from the Contact Fields, Organisation Fields, and Custom Fields panes into the form layout pane on the right.
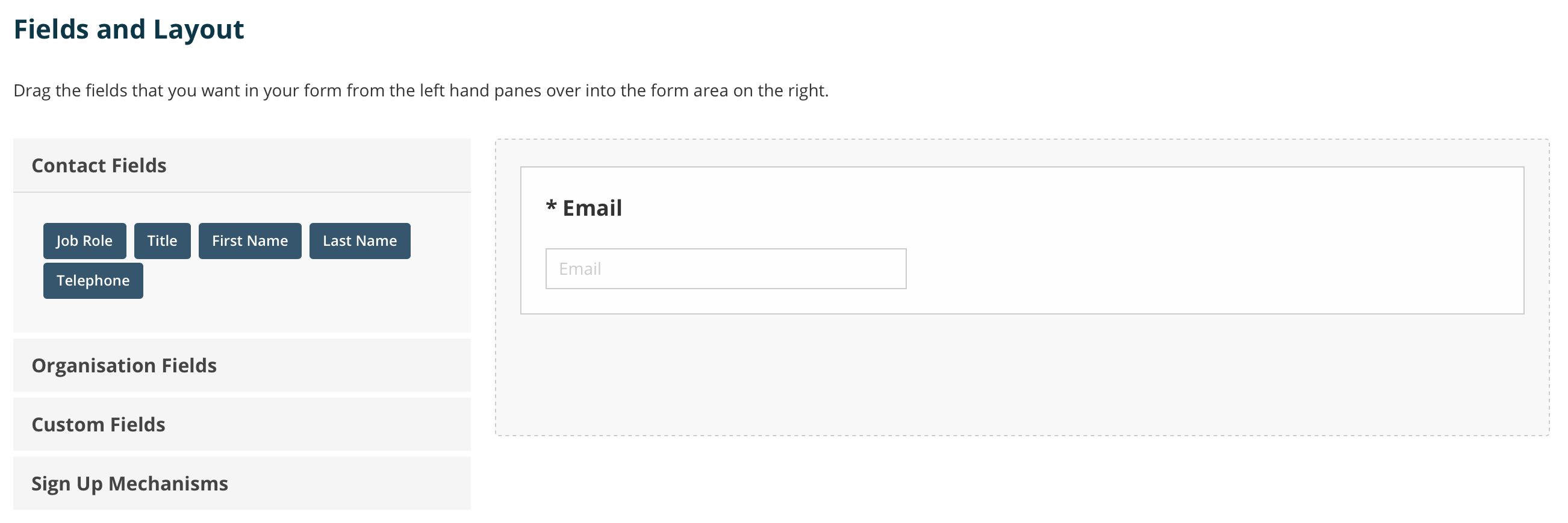
5. Once you've dragged all the fields you require into your form layout you can order them by dragging them up and down.
6. Each field in your form can be further customised by clicking on the blue edit button. When you click this an Edit Field Settings window slides in.
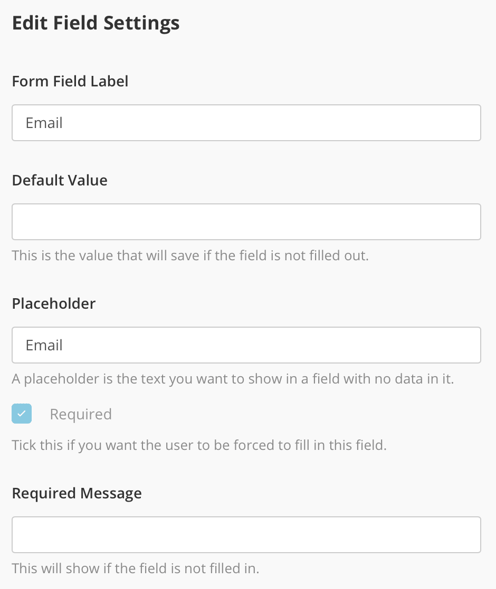
Here you can change the Form Field Label, Default Value, Placeholder, whether the field is Required, and what message you'd like to display to the user if they don't fill in the required field.
Form Field Label: This is the title of the field as the user will see it.

Default Value: This is the value that will be saved when the form is submitted if the end-user does not fill that field out.
Placeholder: This is the text that the use will see in the form field before they click in it and start filling it out (it's usually nice to include an example in here).

Required Message: This is the message that will be displayed to the user if they don't fill in the required field.
Form Themes
When creating your Campus Forms, you have the option of four Themes (which you can view here), as well as the option of 'No Styling' (for those of you wizards that can style with CSS).
Once you're done hit Save and your form is ready to embed on your website.