Learn about the different email build methods and how to create your marketing emails in Campus
In this article
Getting Started
Firstly head on over to the Emails module and click on the Create Email button. You'll then be fired over to the Create an Email wizard.
Email Details
1) This is where you'll name your email (this is just for internal use only so you can really call it whatever you like).
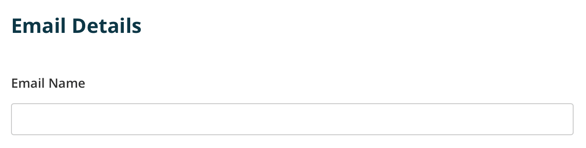
2) Next up choose who the email is for. You can select between creating an Email for your CRM Contacts, or an email for Educators in the Education Data Module. It's important you think about this now because whichever of the two options you chose will have an impact on the personalisation tags that you can use in your subject line and in the body of your email later.

3) Now give your email a subject line. You can personalise your subject line too by clicking on the link to show the personalisation tags and simply clicking on any of the tags you want to use. You'll see them appear in your subject line.

Build Method
Campus gives you three different ways to build your emails. You can select between using the Drag 'n' Drop Builder (which will help you build beautiful, responsive modular emails in minutes), Code Your Own (if you're a dab hand at HTML and you're comfortable working with code), or, the Import feature (if you have an email already built and hosted online).
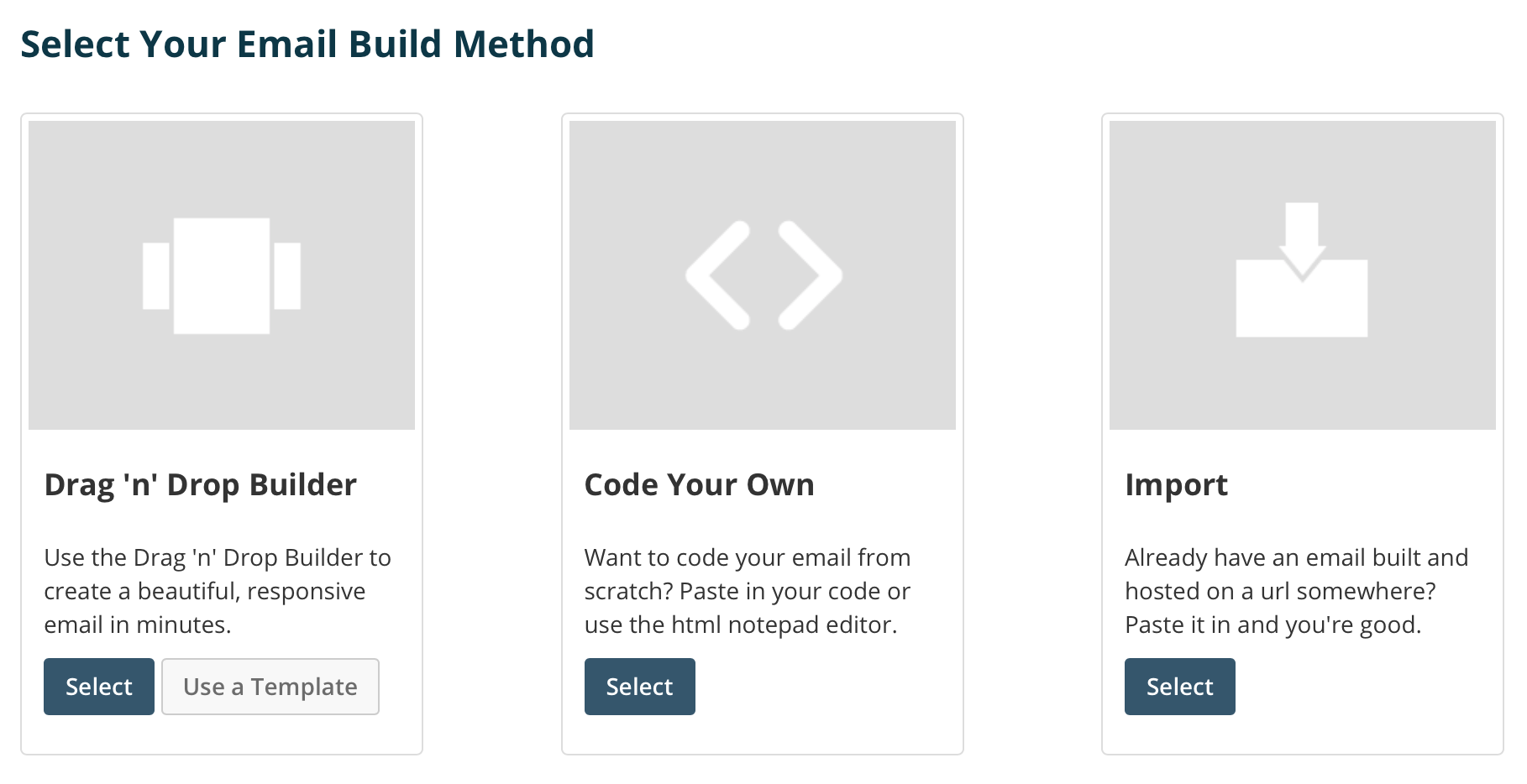
Create
You can read more detailed help articles on how to create your emails using the three build methods here:
Plain Text
Oh man… creating a plain text version of your own email is so important that it gets its very own help article here: Creating a Plain Text Version.
Test Your Email
The final step is to simply send a test of your email to the email address of your choice. You can send as many tests as you like (and we'd recommend you keep testing and sending until your email looks just right). One thing to remember here is that any custom variables (including 'View Online' and 'Unsubscribe' links) you have included in your email are not activated until the live send of your campaign, and so will not work in this test.
Preview your Email
Once you have saved your email, you are then able to preview it by simply on the email's name in the Email data grid.