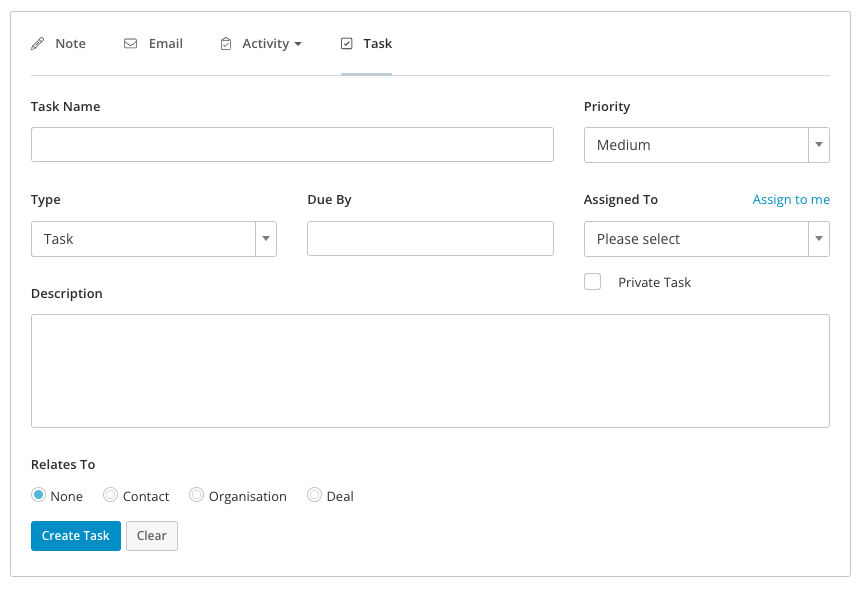Note
The Tasks module is only available on Professional Plan subscriptions and upwards. It is also not available on any Legacy plans. If you are on a Starter or Legacy plan and would like this feature then please get in touch with Sales to upgrade by giving us a call or sending us an email at support@sprint-education.com.
In this article
Creating a Task From the Tasks Module
Head on over to your Tasks module by clicking on the Tasks item in the main menu and clicking the Create Task button. A Create Task slide in side panel will appear.
This panel contains all the fields you need to create your task.
Task Name
This is the name you give to your task and what will be displayed in the Tasks data grid.
Relates To
You can relate your task to a contact, an organisation or a deal. Simply select which.

Once you've selected the contact or organisation you'll be prompted to search for and select them.
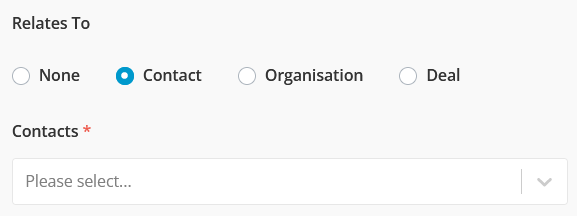
Priority
You can set the level of priority for this task.

Due By
Setting a due by date is really important so you know when the task needs to be completed. When you click on the Due By field you'll be presented with a calendar and a time picker so you can select exactly when the task is due by.

Type
Now you can choose your task type. You can select from one of the default but in task types (Task; Email; Call; Meeting; Marketing). If you want to add your own bespoke Task Type you can learn about how to do that here.

Assigned To
You can create tasks for your colleagues. Just select them from the Assigned To dropdown. To assign the task to yourself just click on the Assign to me link and you'll get auto-selected.

Private Task
Sometimes you don't want some of your tasks to be made public. To keep a task private tick the Private Task checkbox. When a task is marked as private, only the following 'associated' users will be able to see or edit it:
- Assigned To user
- Assigned By user
- Created By user
- Modified By user
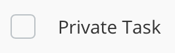
Description
Give your task a description so you and the person you're assigning it to knows what needs doing.
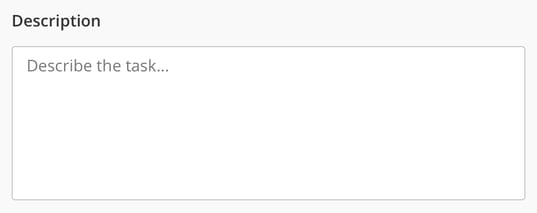
Creating a Task From an Object
You are also able to create a task from any contact, organisation, quote, or sale view page. When you do this the task is automatically related to that entity.
Editing a Task
To edit a task simply click on the Edit button that appears in the Tasks data grid when you hover over the task's row.
The Edit a Task form gives you a couple more options to help you organise your tasks further.
Status
Here you can set the status of your task (To Do; In Progress; Complete; On Hold).

Assigned By
If in the unusual circumstance that you're creating a task on behalf of someone else you can change that here.

Bulk Editing Tasks
You can edit tasks in bulk by clicking the Edit Selected button that appears in the Tasks data grid when you have selected your Tasks.
In the popup, select the Property you want to edit, and choose the option. Click Save and these tasks will be updated.
Deleting a Task
To delete a task simply tick the checkbox next to the task and then click on the Delete Selected button that appears in the data grid header.